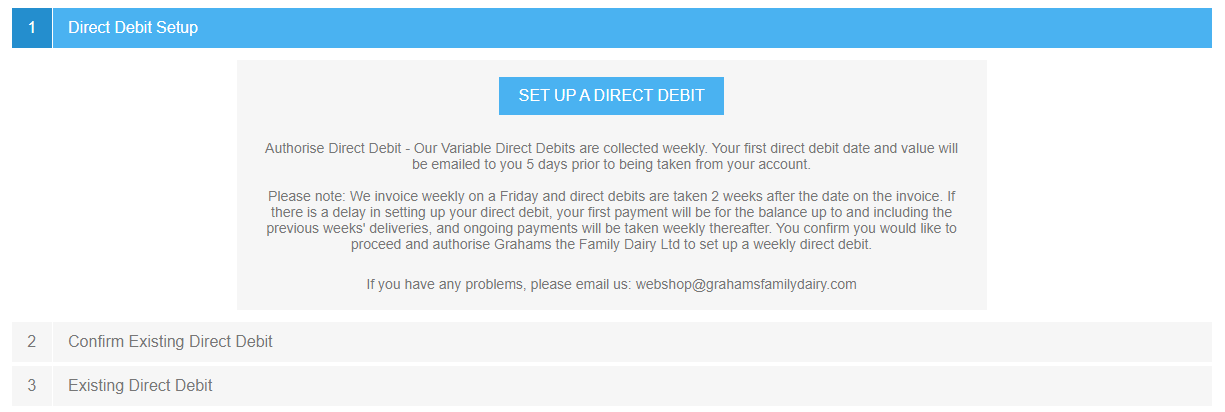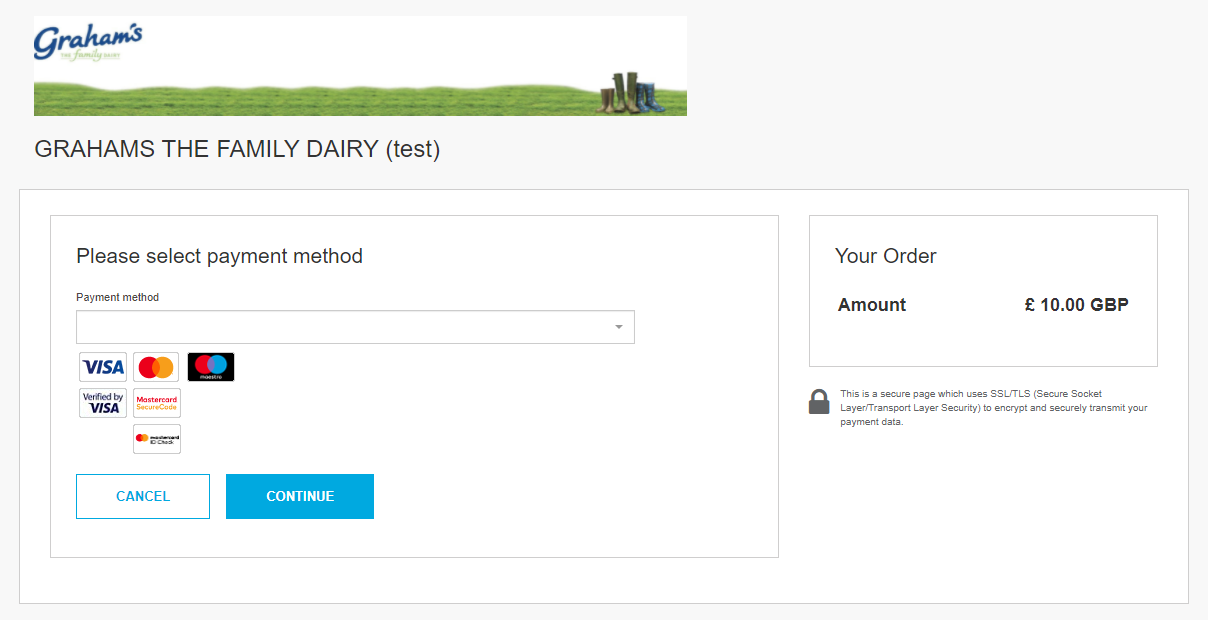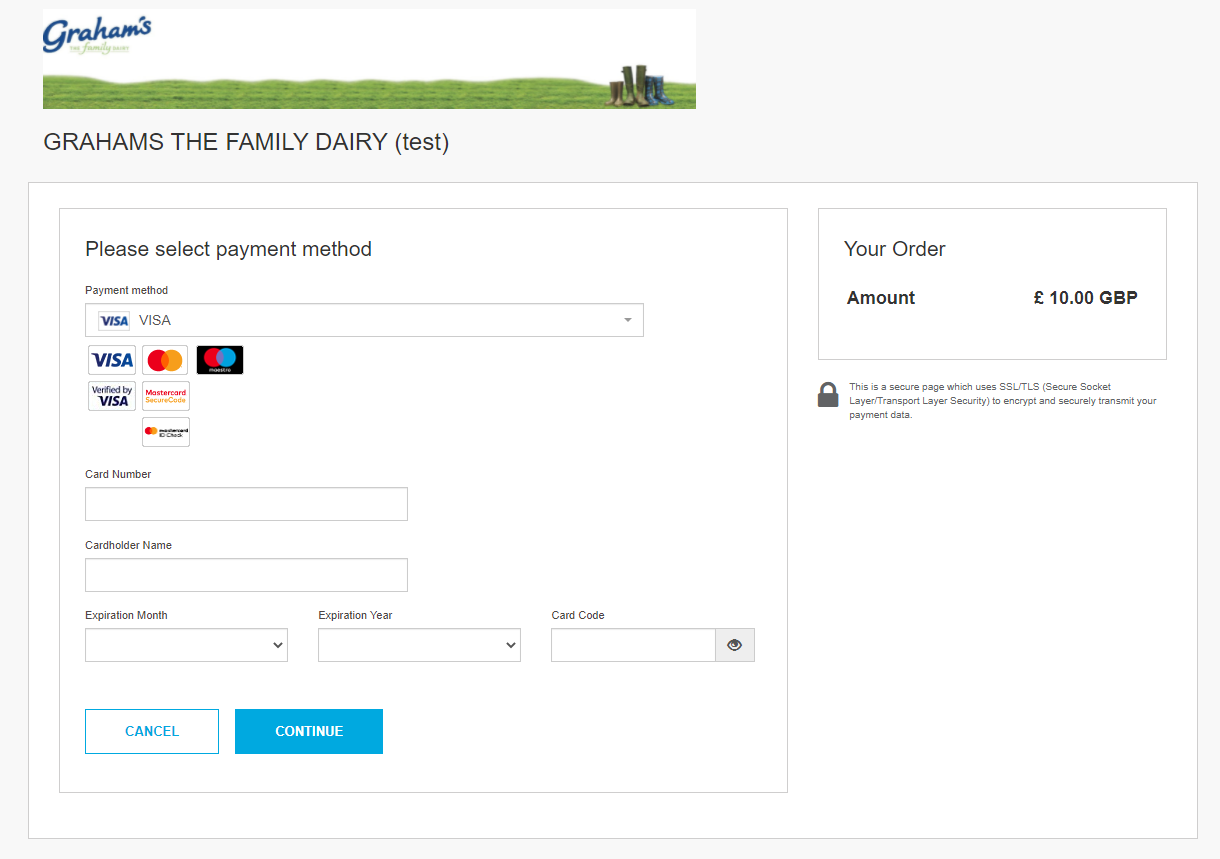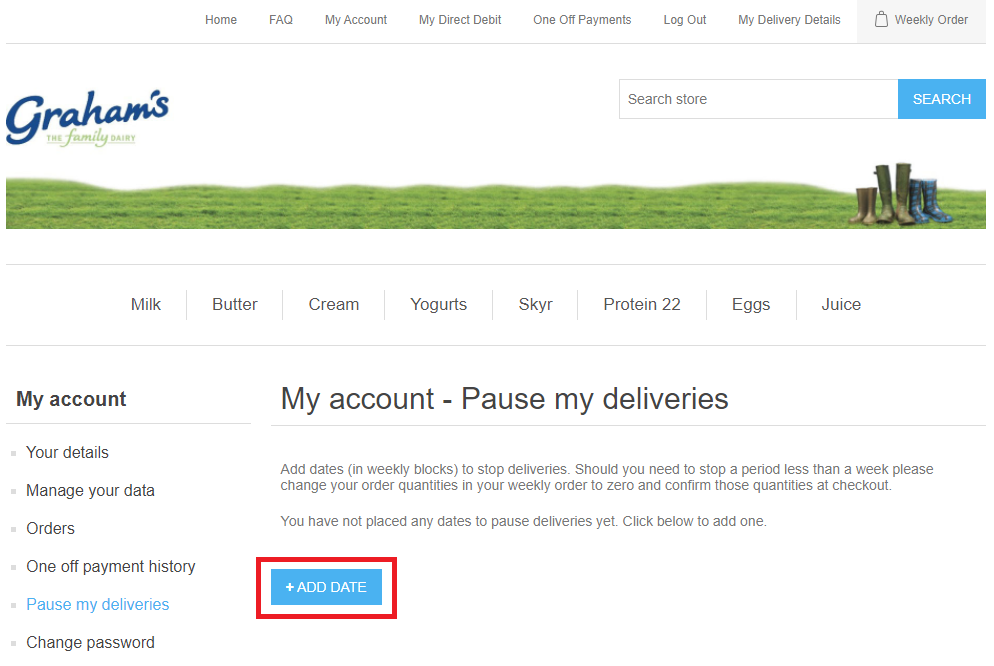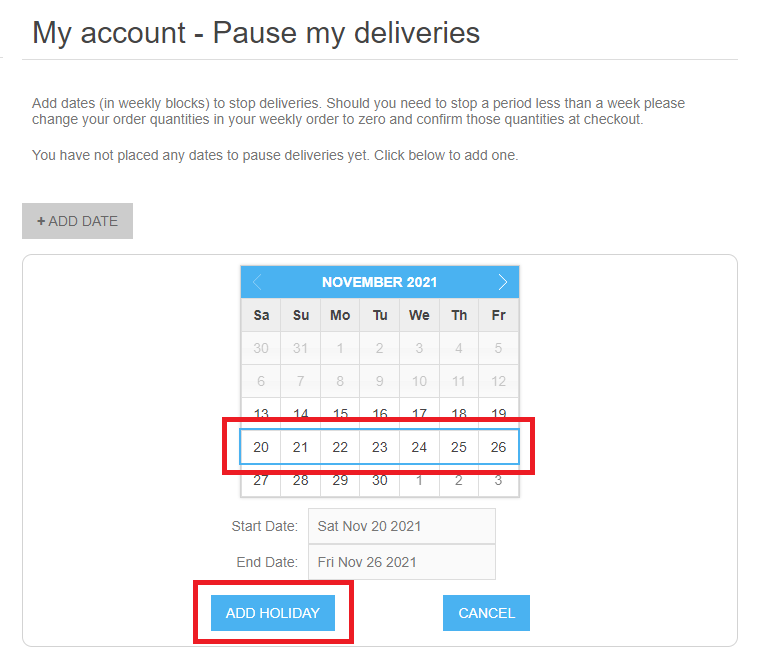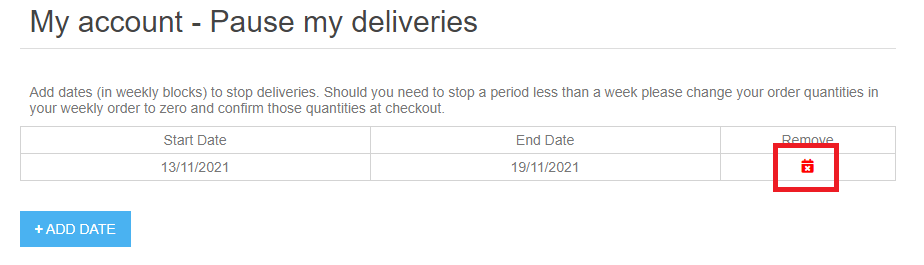-
1.1. The first step is to check your address to ensure that we can deliver to you. Input your postcode into the box and click FIND YOUR ADDRESS button.
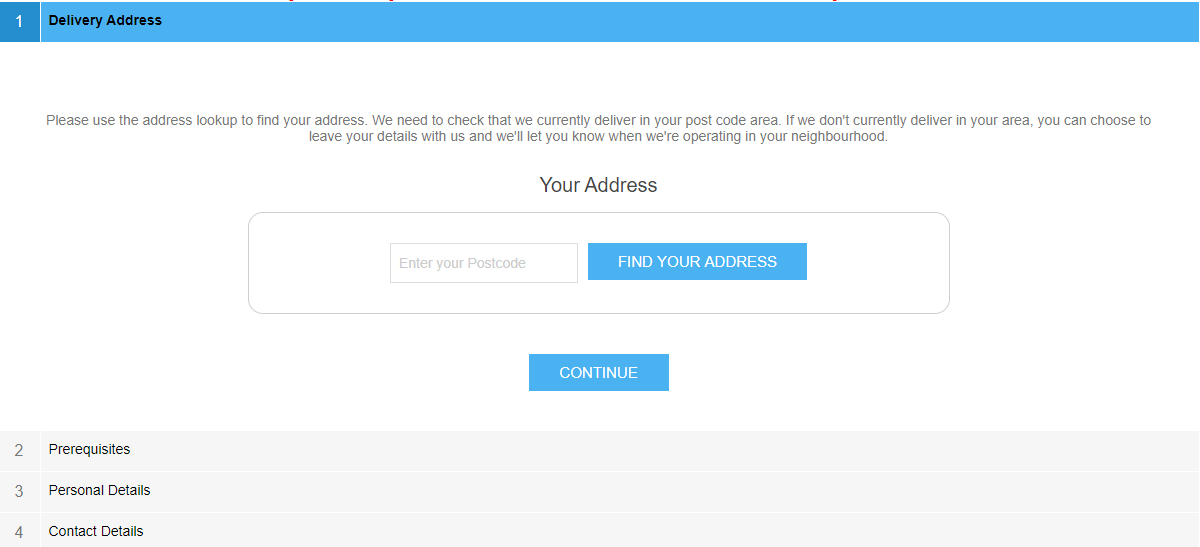
-
1.2. Once you have clicked the FIND YOUR ADDRESS button a drop down select will appear for you select your full address.
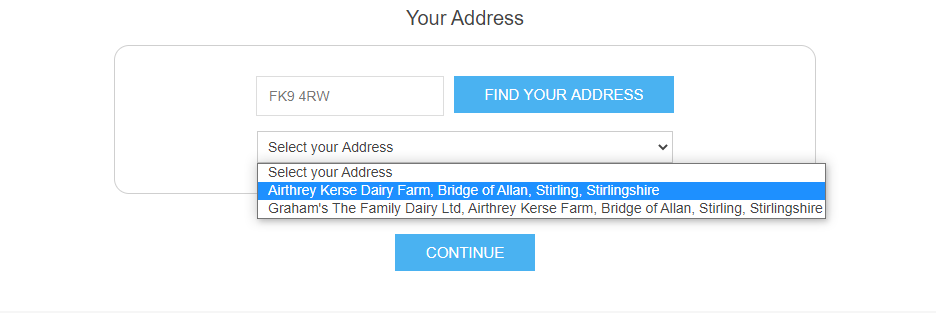
-
1.3. Upon selection a form with your full address will appear, confirm these details then click CONTINUE to proceed.
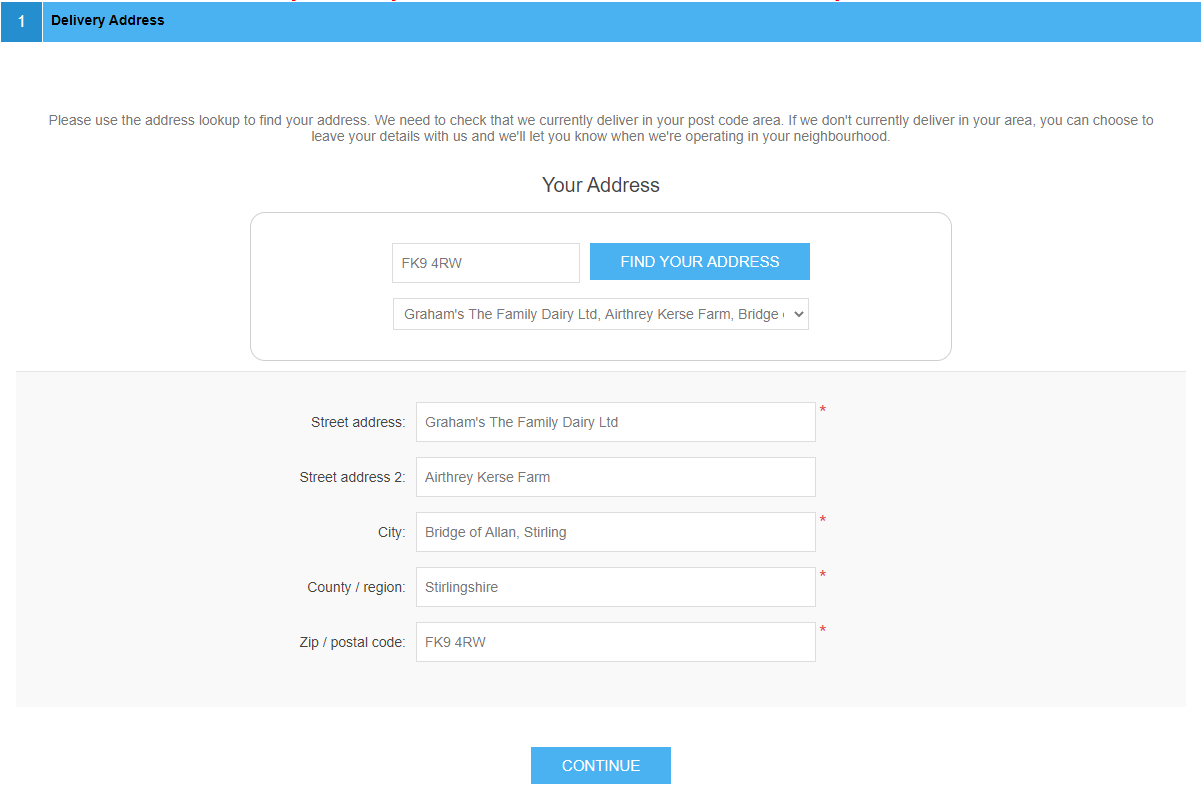
-
1.4. Once you have clicked CONTINUE you will either progress to stage 2 (Prerequisites) or your address details will be saved for review. If you would like to be notified if we review your location and add your postcode to our delivery network. Then complete the information form and click submit. Alternatively, you can click cancel to not progress further.
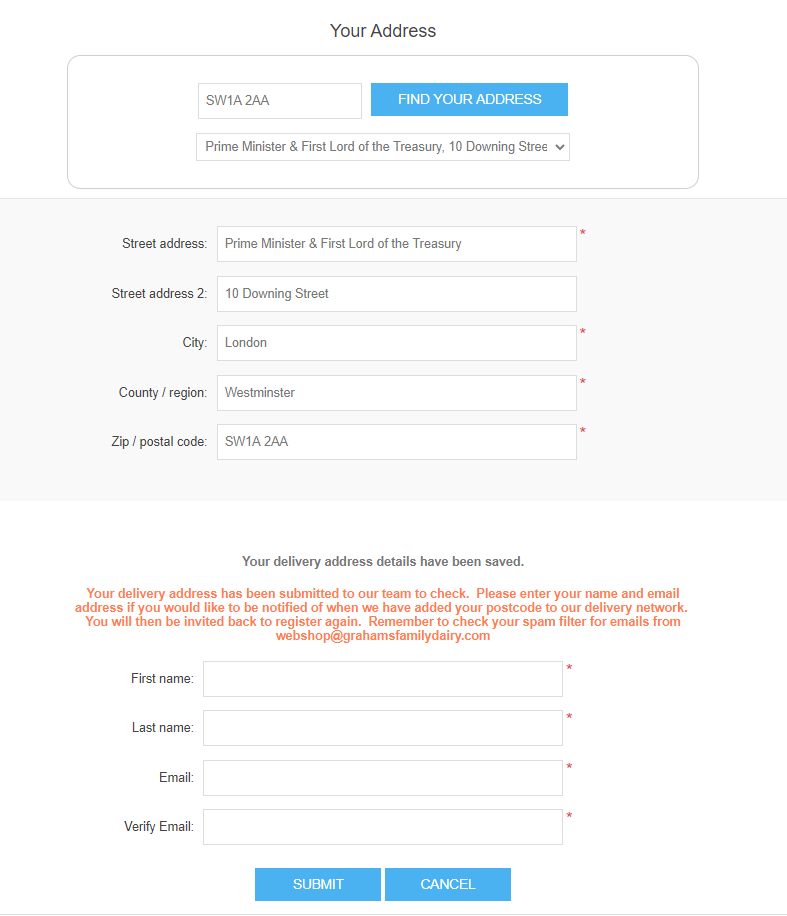
How To Guide
-
-
Visit our website and in the top right corner you will see options to Register or Log in.
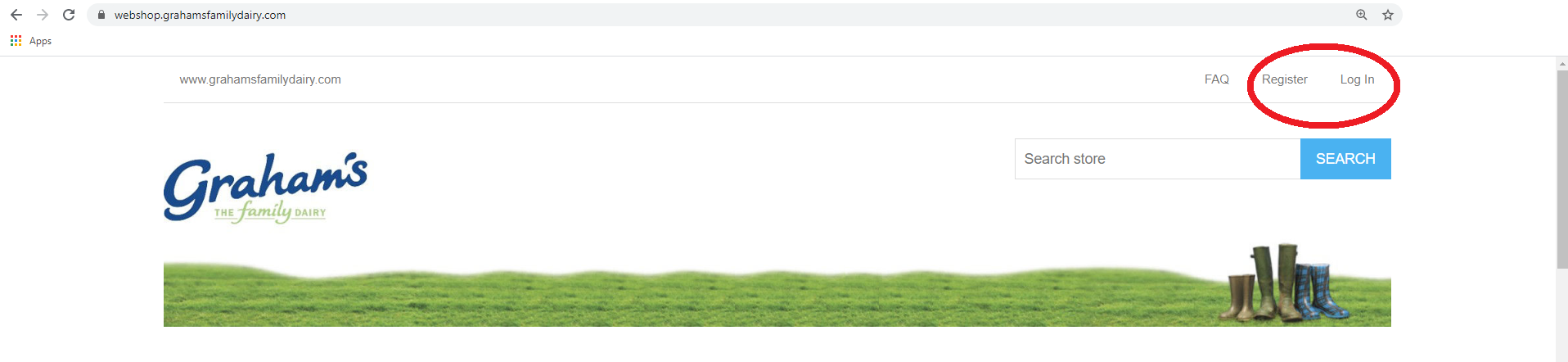
-
1
Entering Your Delivery Address
-
2
Agreeing To Our Prerequisites
-
2.1. We can only deliver to houses or flats with a private ground level entrance to leave goods. Unless otherwise agreed, we will leave products on or near the doorstep of any entrances that may be secured. Please click Confirm to acknowledge you meet this condition of delivery to continue. If not, please click Cancel.
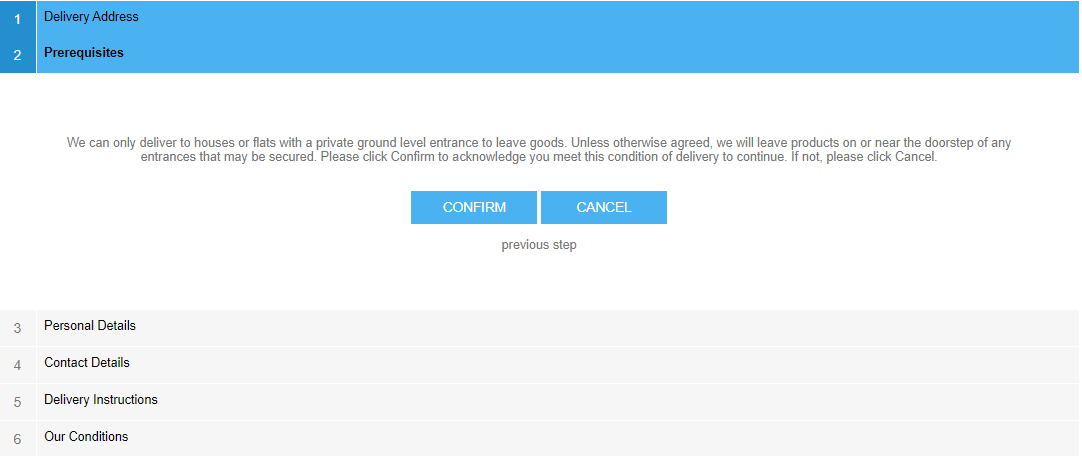
-
2.2. At any point you can go back to the previous step by clicking the previous step link under the confirm button.
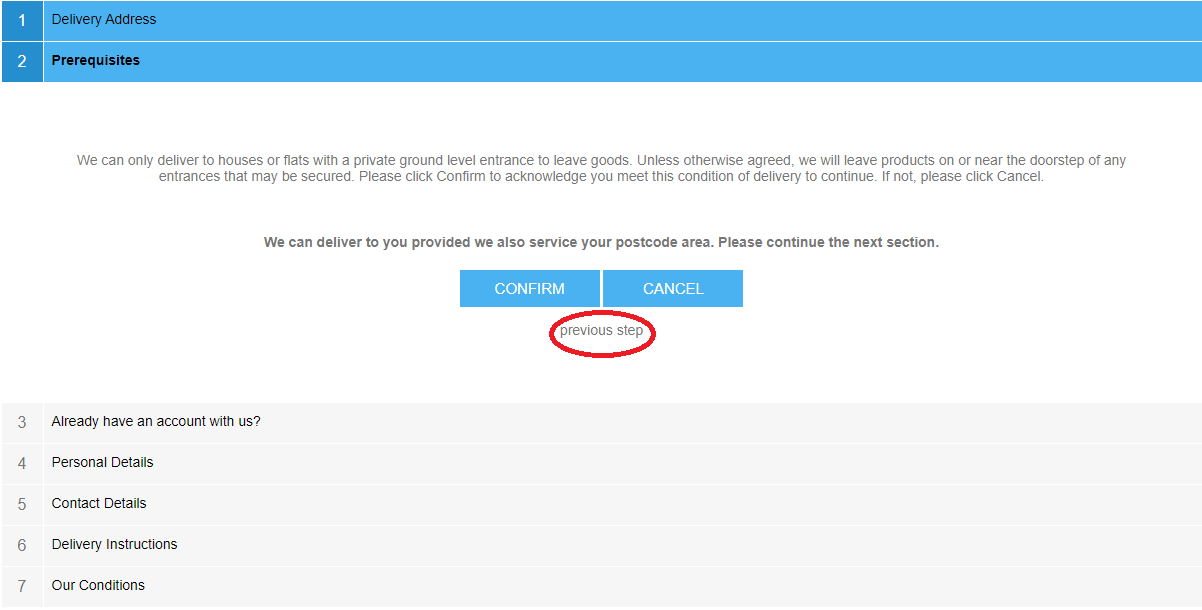
-
-
3
Do You Already Have An Account?
-
3.1 Have you ever had an account set up with Graham's or had a Graham's door-to-door sales representative take an order from you before? If so, select yes. If you are unsure, select yes anyway.
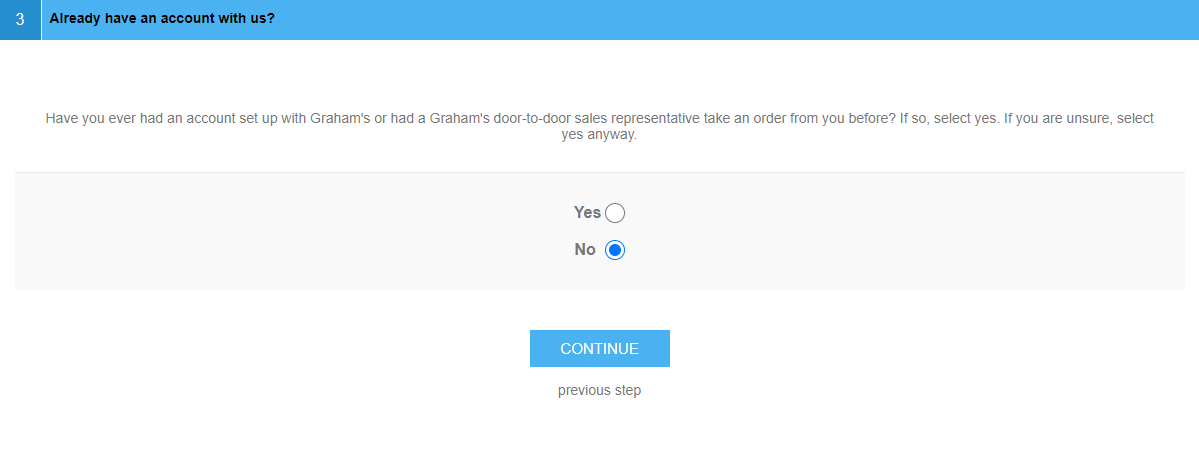
-
-
4
Entering Your Personal Details
-
4.1 To set up your account fill in your first name, last name, and email address. Type your email address again in the second box to ensure it is correct. You also need to set a password for your account this must be at least 8 characters long, have one uppercase letter, one lowercase letter, one numerical digit and one special character e.g #?!@$%^&*-. Once you have entered your details click CONTINUE.
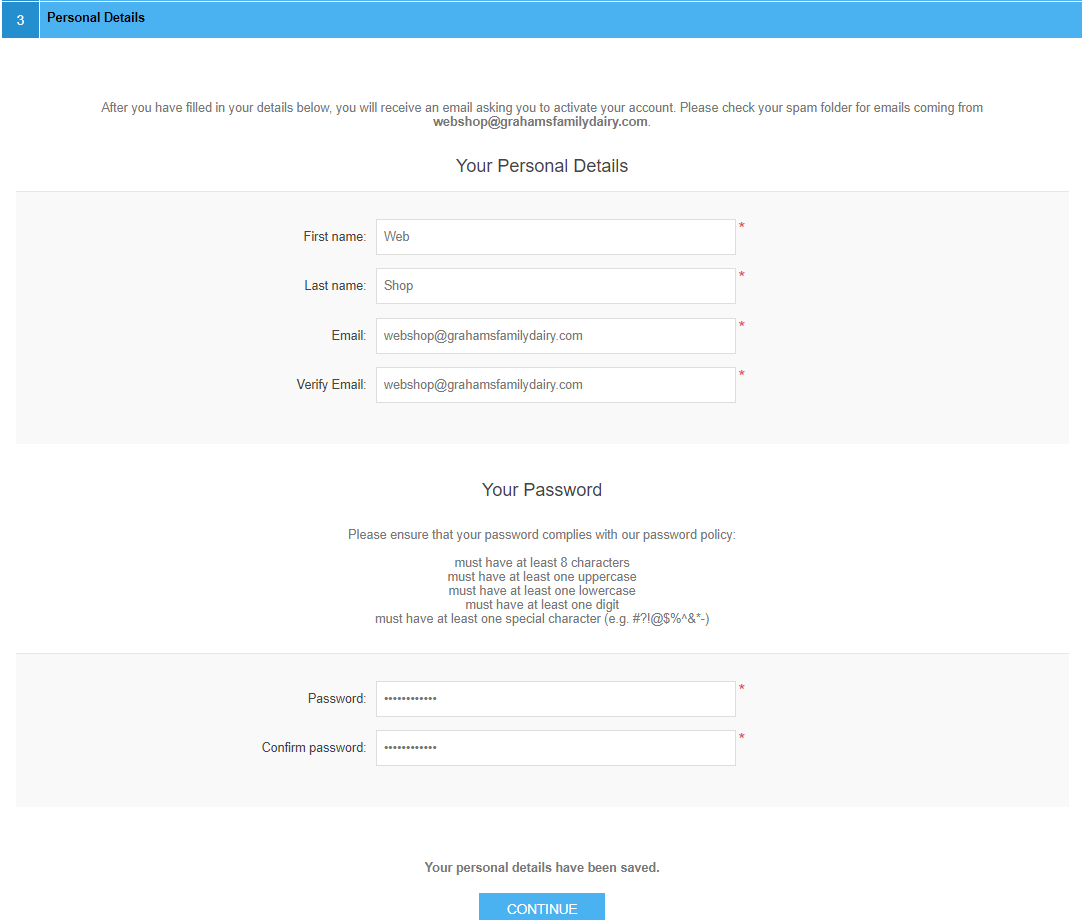
-
4.2 Both password and email must match, or you will receive a warning error under the input field.
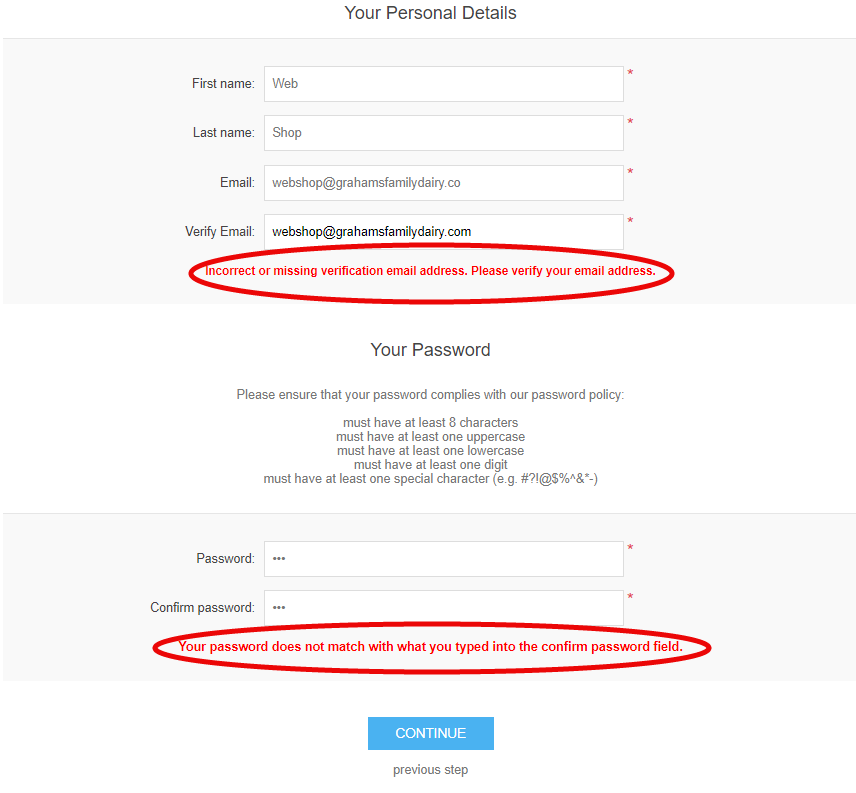
-
4.3 If you do not follow the password requirements you will also receive an error
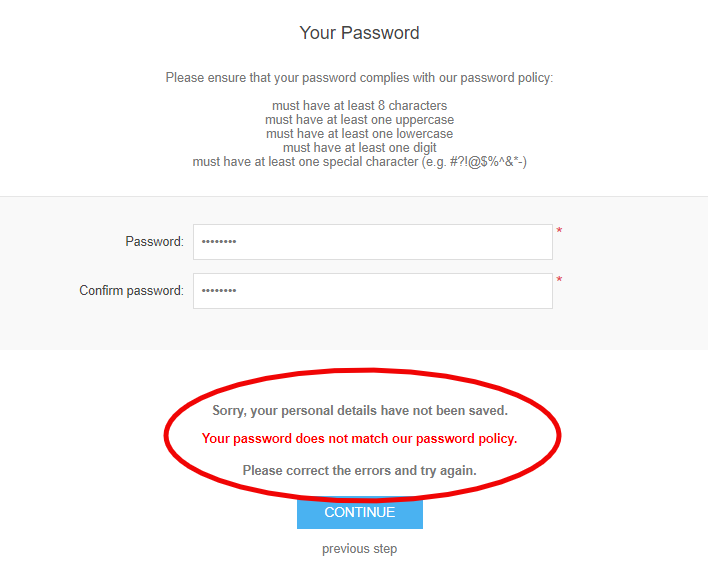
-
-
5
Entering Your Contact Details
-
5.1. Enter a mobile or landline telephone number to allow us to contact you, then click CONTINUE.
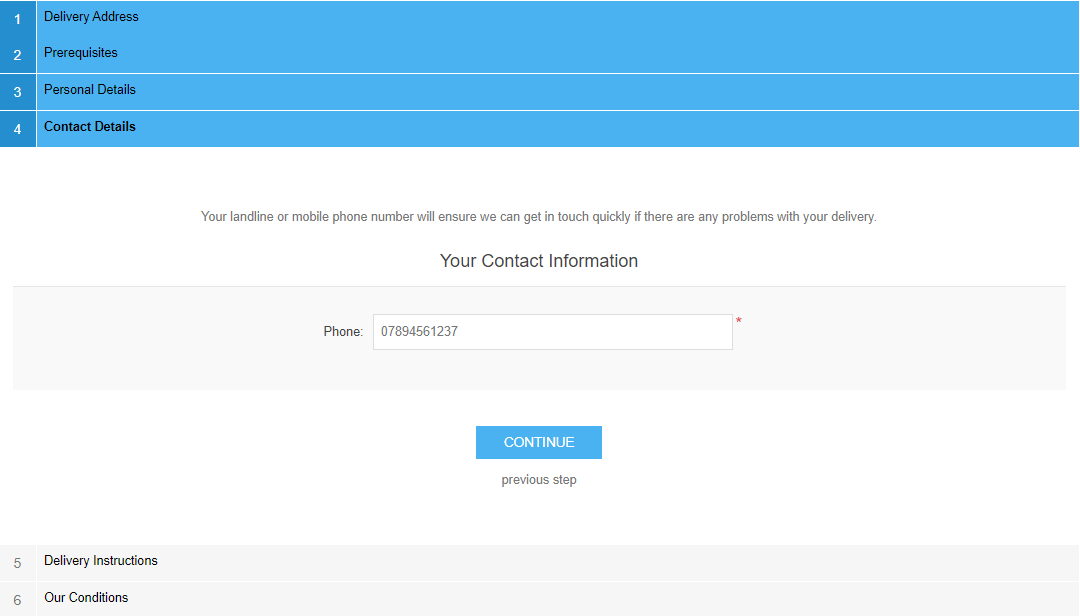
-
-
6
Delivery Instructions
-
6.1. Please let us know if you have any specific delivery instructions. For example, "Next to the log shed" or "Behind the green gate". Do not place your order in this text box as it is for delivery instructions only. Just input these into the box and click CONTINUE, if you have no instruction you can leave the box blank and click CONTINUE.
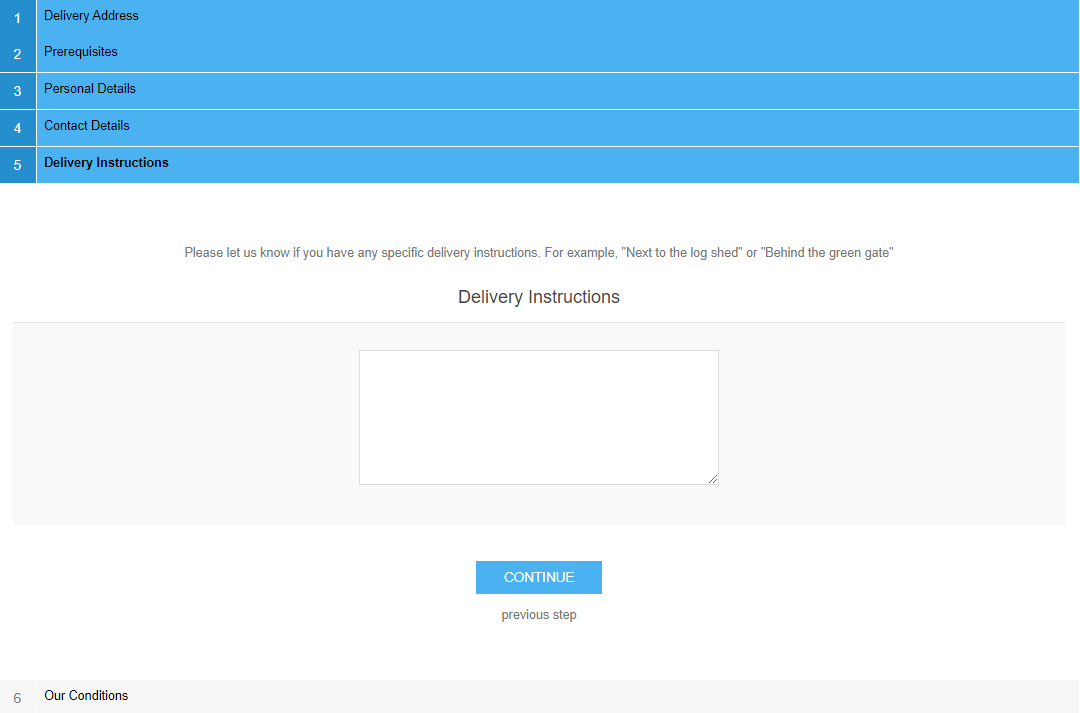
-
-
7
Agreeing To Our Conditions
-
7.1. This is where you can read our policies and option to receive special offers and promotions. Our conditions (first check box) is mandatory and must be accepted to use our service. Simply click the blue link to read the policy. If you are happy with the policy click the white square box and click CONTINUE. Marketing (second check box) Is optional but you may miss out our excellent promotions and offers.
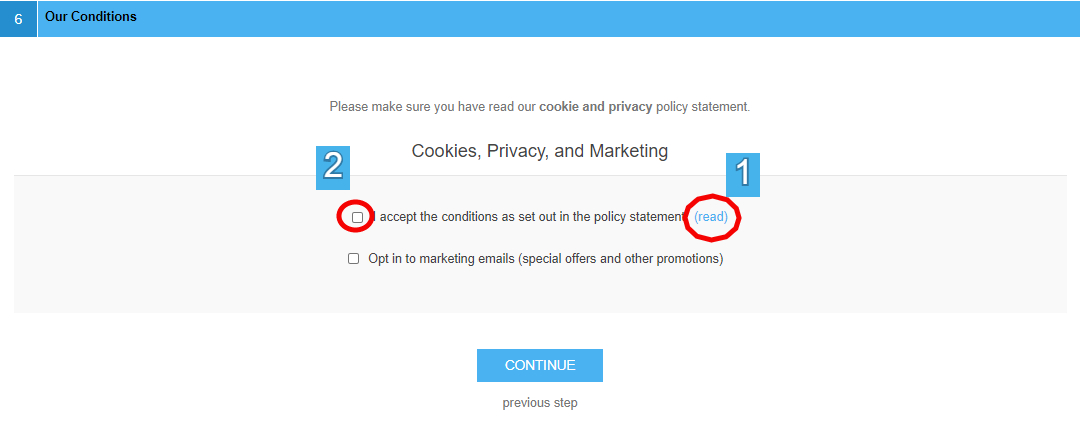
-
-
8
Activating Your Account
-
8.1. Once you have clicked CONTINUE you will be redirected to the successfully completed page.
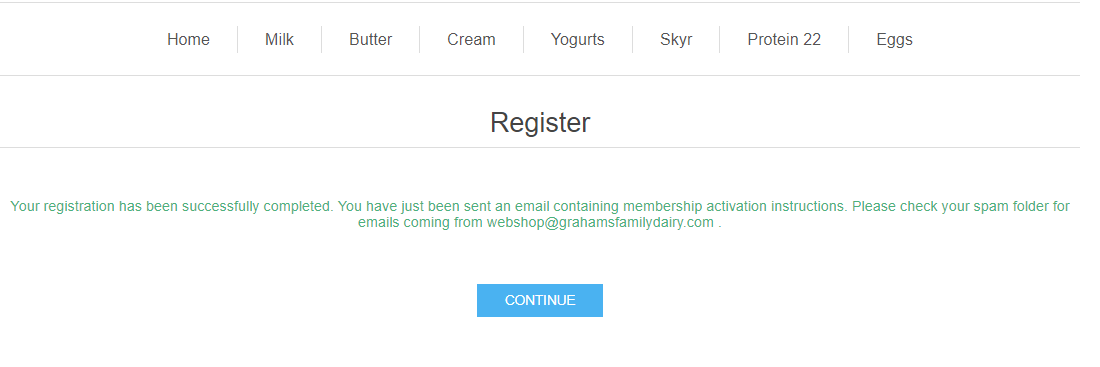
-
8.2. You should now have received an email from Grahams The Family Dairy (webshop@grahamsfamilydairy.com) to active your account. This might have gone to your junk or spam, give them a check if you have not received it within 2-3 minutes.
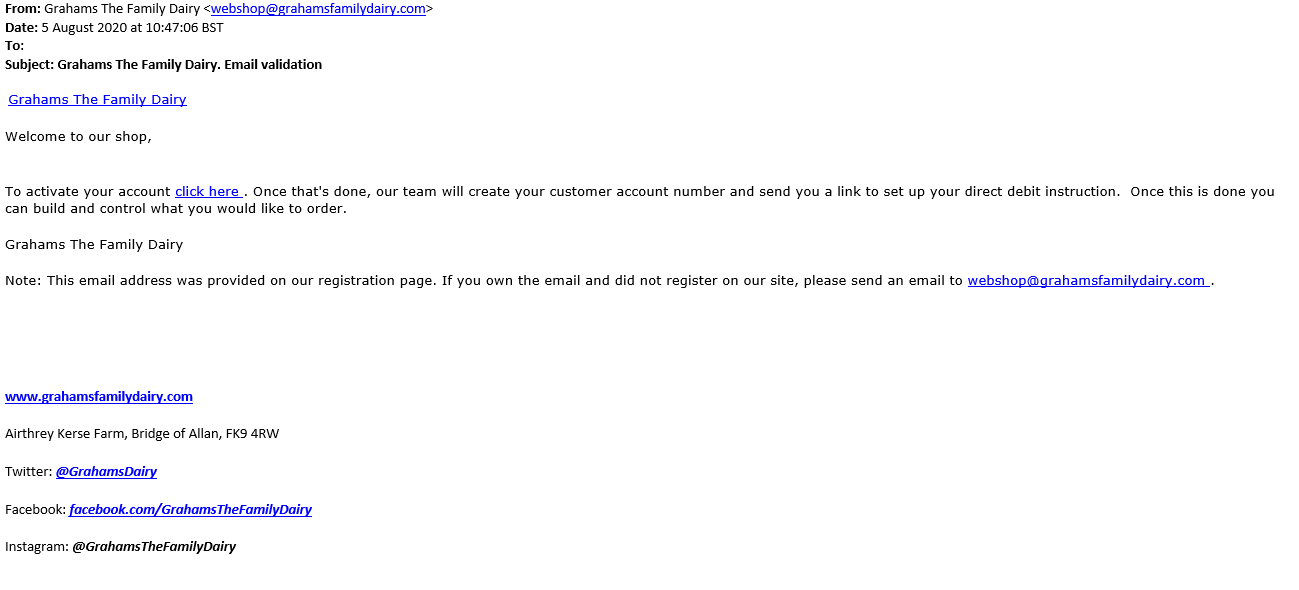
-
8.3. Click on the link provided in the email, this will activate your account and take you back to the web shop.
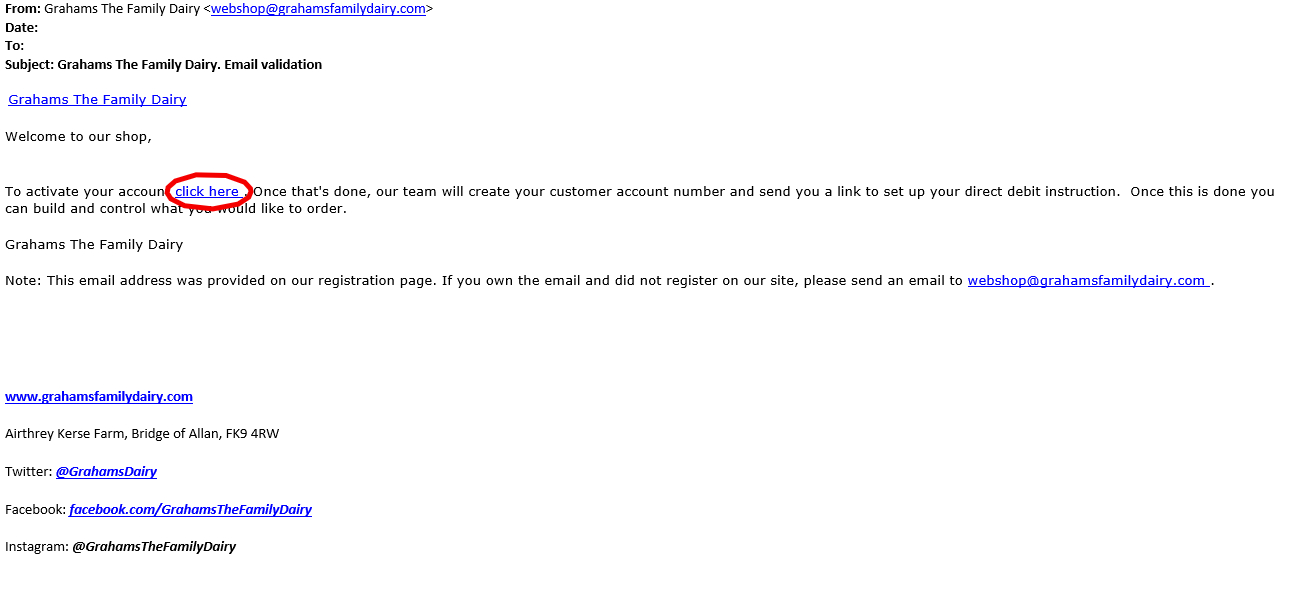
-
8.4. Your account is activated once you are in the web shop and you can start adding to your order by clicking CONTINUE.
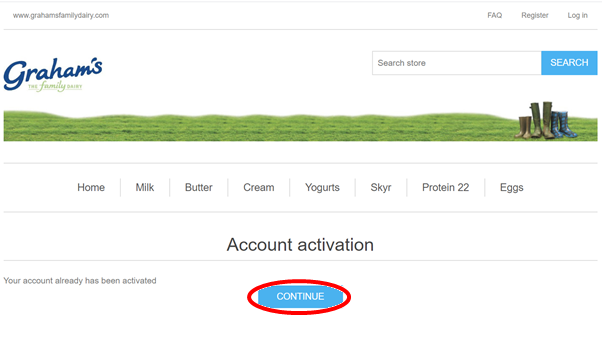
-
-
-
Setting Up A Direct Debit
-
Setting Up A Direct Debit Step 1
1. Once you have activated your account our team will create your account number usually on the same working day, however please allow up to two working days. Once this is done you will receive an email with a link to set up your Direct Debit.
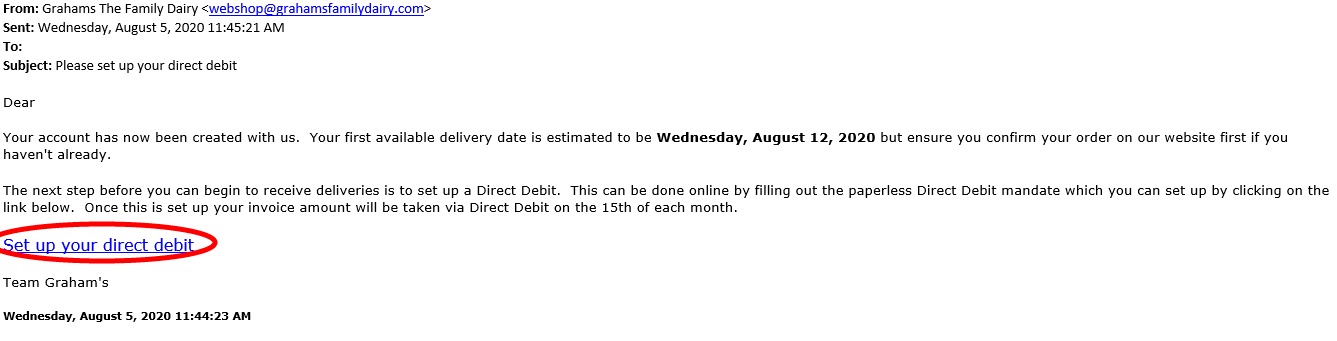
-
Setting Up A Direct Debit Step 2
2. Clicking the link will take you to our web shop Direct Debit page. Click SET UP A DIRECT DEBIT and confirm if you already have a direct debit with us.
-
Setting Up A Direct Debit Step 3
3. If you don't have a direct debit with us already, you will be taken to the below form.
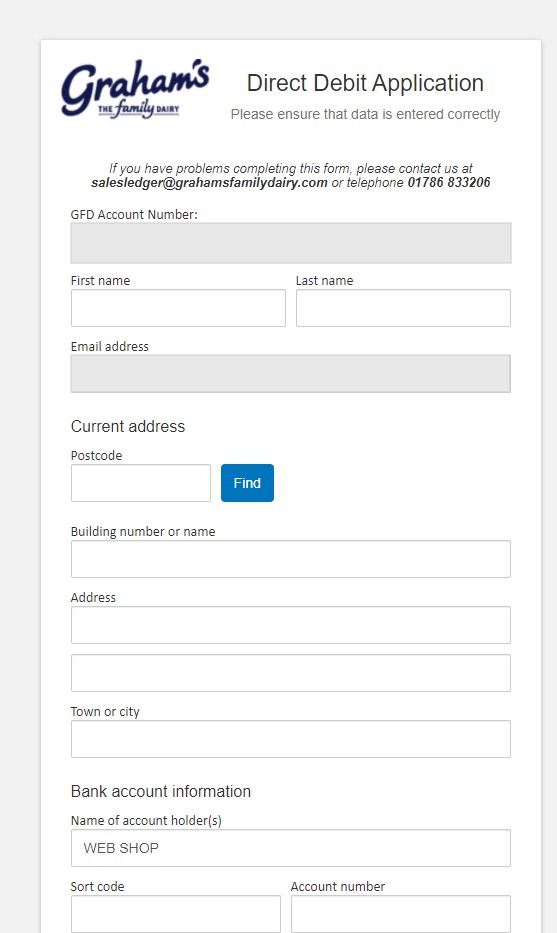
-
Setting Up A Direct Debit Step 4
4. Simply complete the boxes with your personal details.
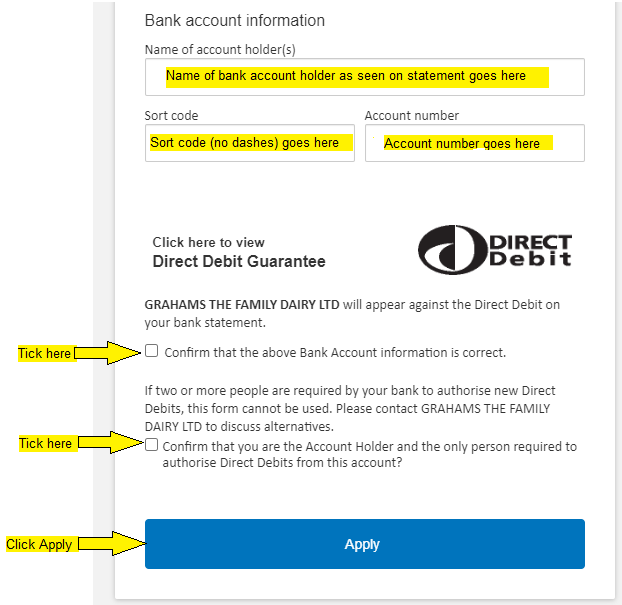
-
Setting Up A Direct Debit Step 5
5. Once you have clicked apply your direct debit information will be stored to your account and you should see a green confirmation page with your details.
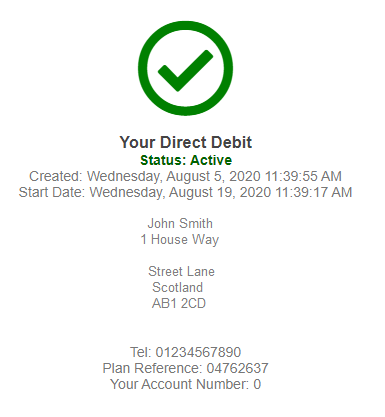
-
Alternate step
Alternatively, you can click the My Direct Debit tab in the web shop once your customer account has been set up and follow the same steps from the Setting Up A Direct Debit section steps 2 – 5.
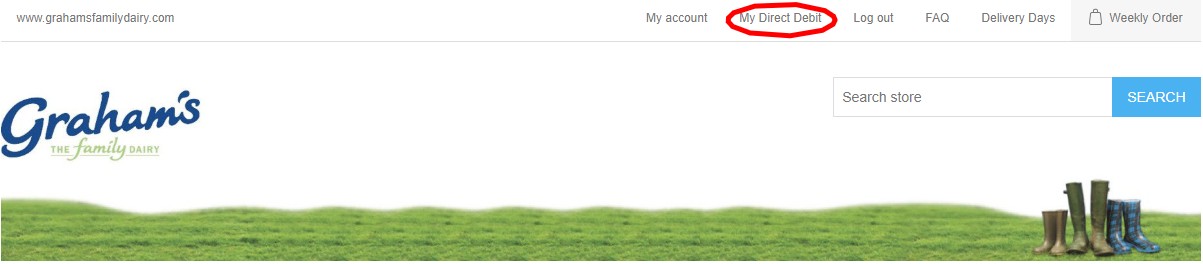
-
Cannot Set up direct debit message
If you get the below message it means our team are still working on creating your account number. They will usually have this ready within one working day but please allow up to two working days. You will be emailed a reminder when you can set up your Direct Debit.
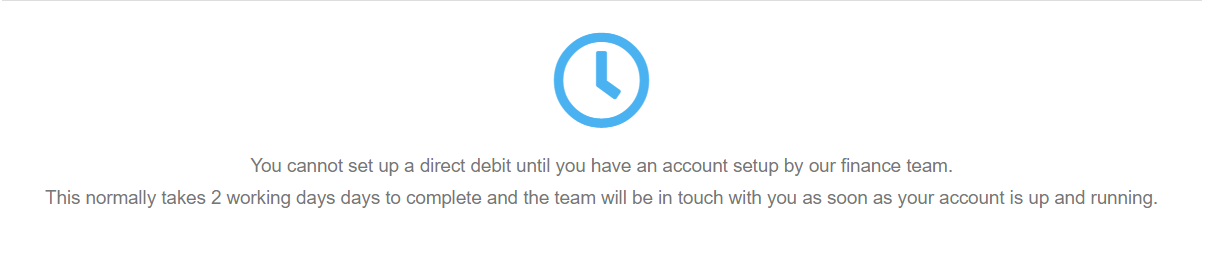
-
-
Making A One Off Payment by Card
-
Whether you have a Direct Debit set up with us or not, you can top up your account by paying an amount of your choice via credit or debit card.
-
Go to the 'One off payments' link at the top of the screen and enter in your payment amount.
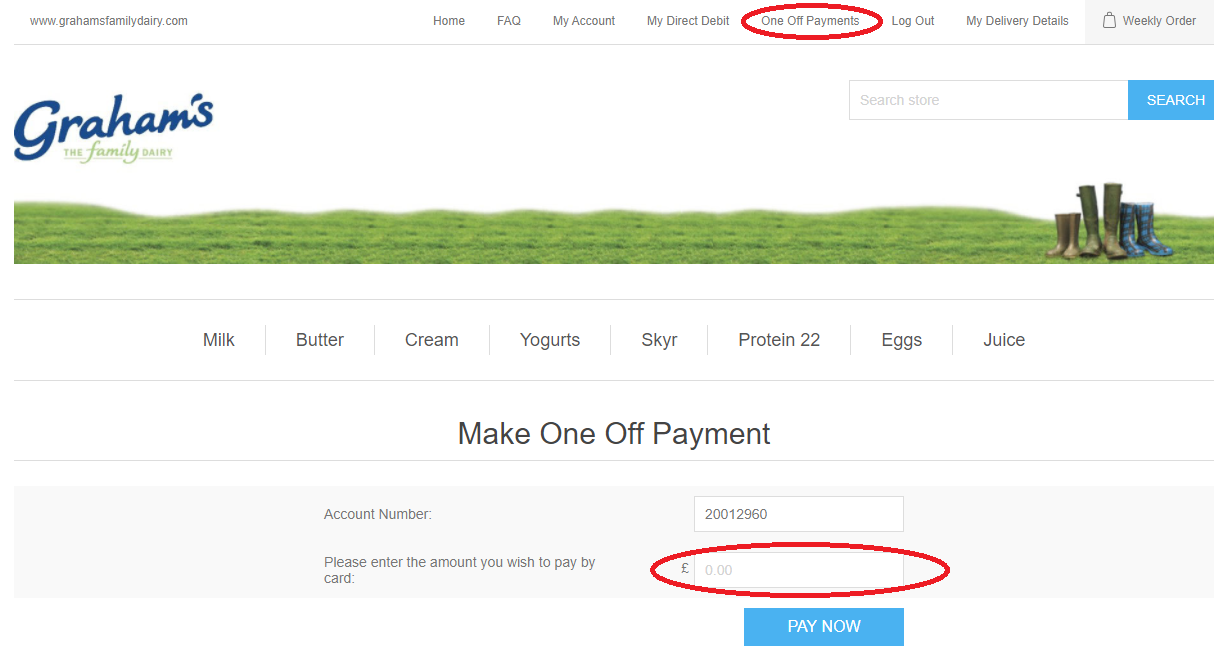
-
Click the PAY NOW button, which will take you to our secure payments screen.
-
Confirm the amount and fill in your card details.
-
You will receive a copy of the transaction in an email, and you can additionally keep track of your card payment history through your account.
To do so, go to the My Account link at the top of the page and scroll down to One Off Payment History.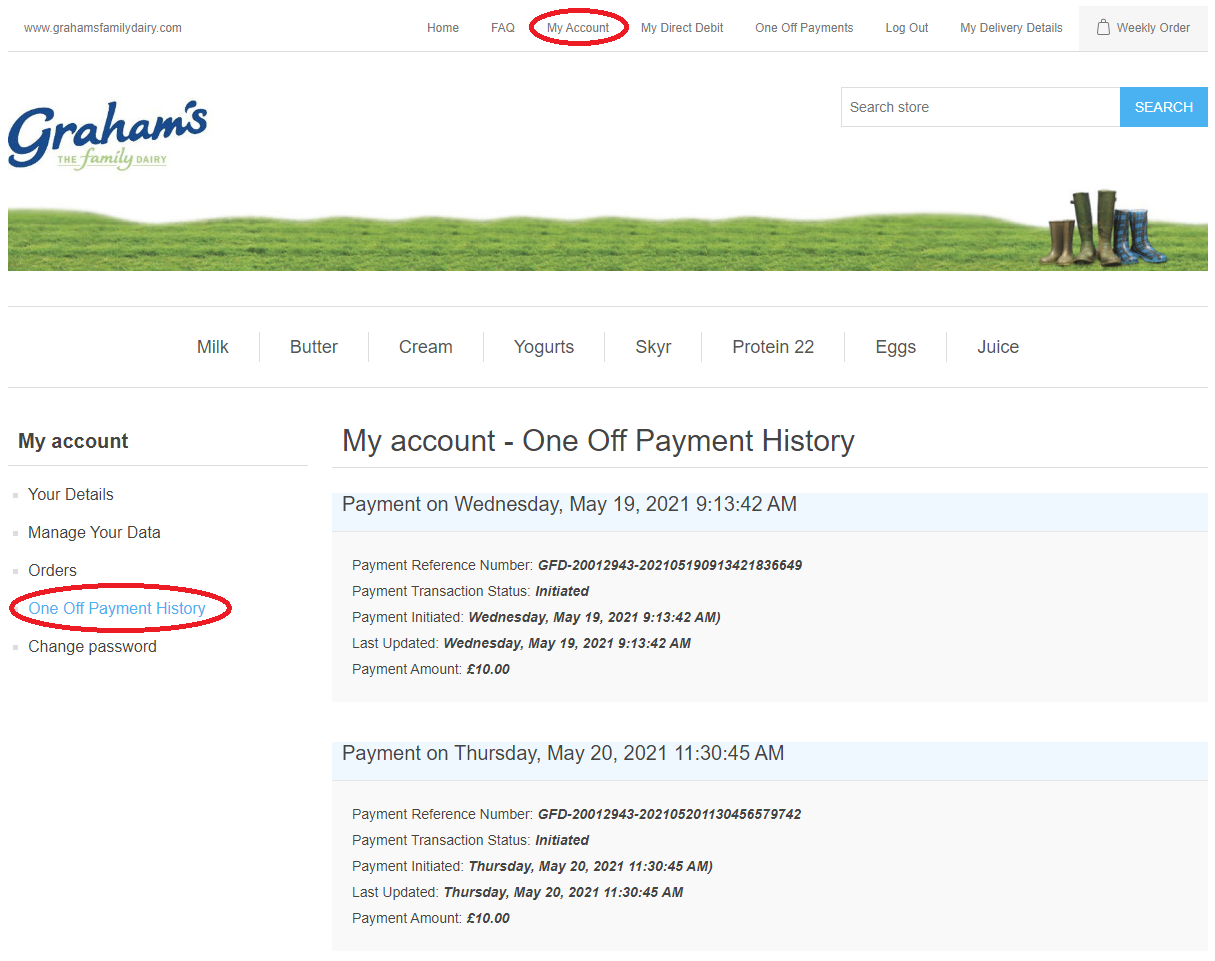
-
-
Setting Up A Weekly Order
-
Your Delivery Days
-
1. You can view your given delivery days under the My Delivery Details page.
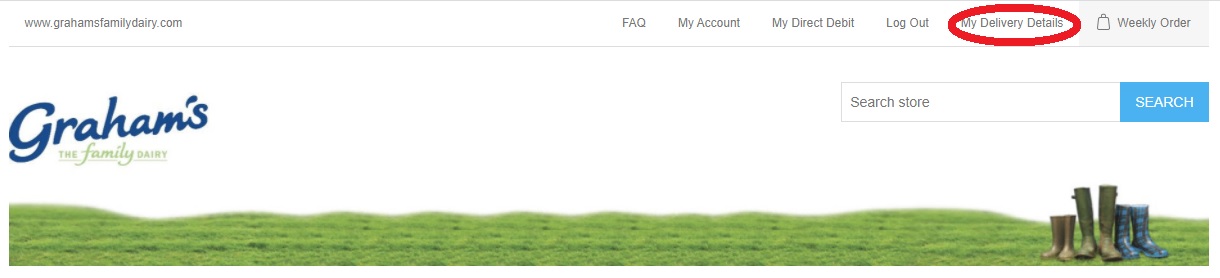
-
2. You will be given two delivery days.
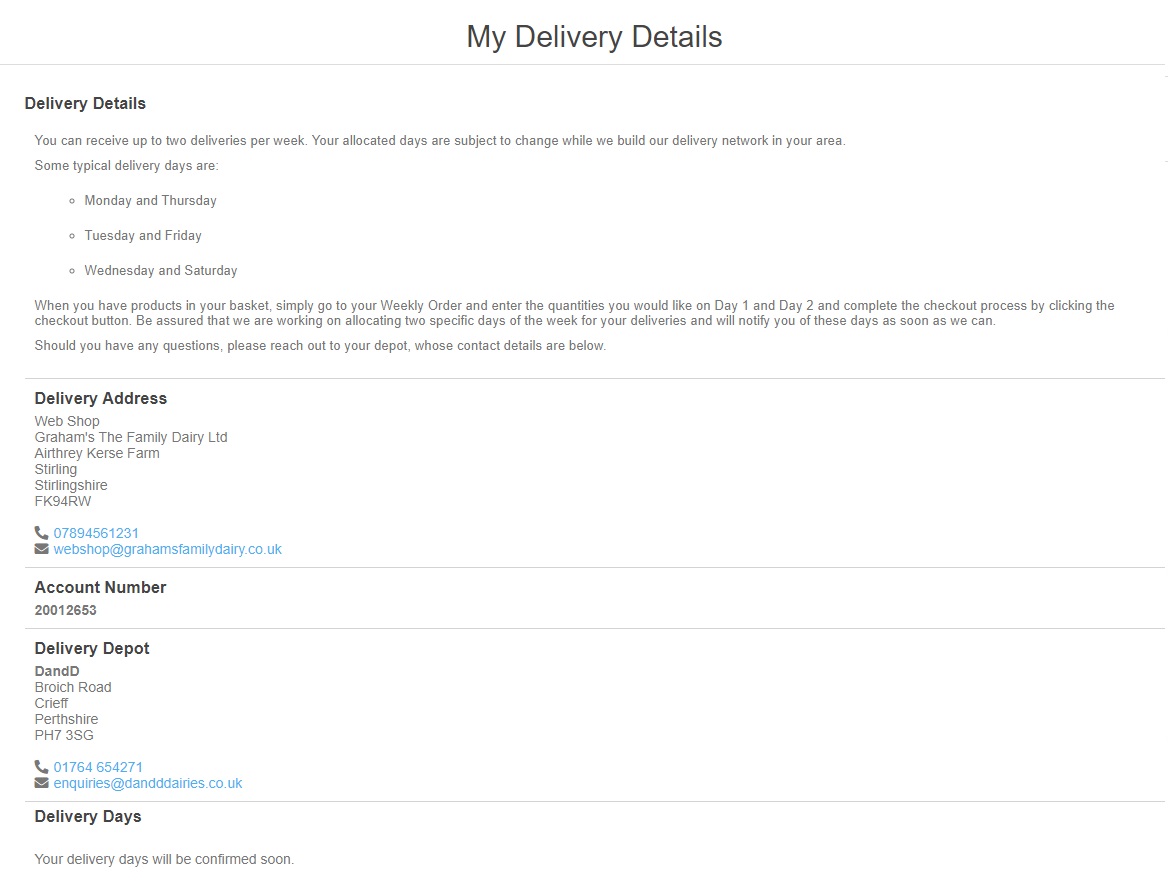
-
3. Once delivery days have been allocated, they will be shown on the page. You can also see your local depot contact details within this section.
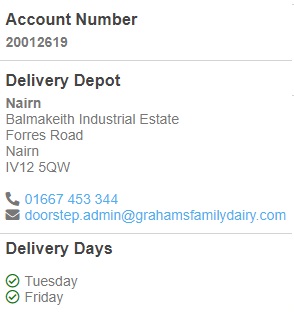
-
4. You can edit the quantities against each of your products for you days in your basket.

-
-
Setting Up Your Weekly Order Cart
Please note: Allow one business day for changes to be processed by Graham's after you update or change your order.
-
We have placed a category navigation bar below our banner on every page so that you can get to the products wherever you are on our web shop.
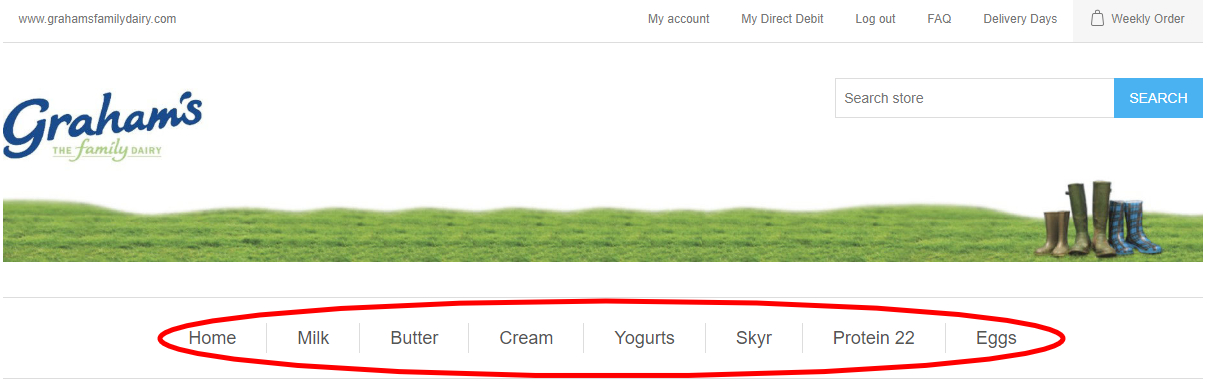
-
Simply select the category you would like, and this will take you to our range. You can also use the side navigation bar to select your desired product category.
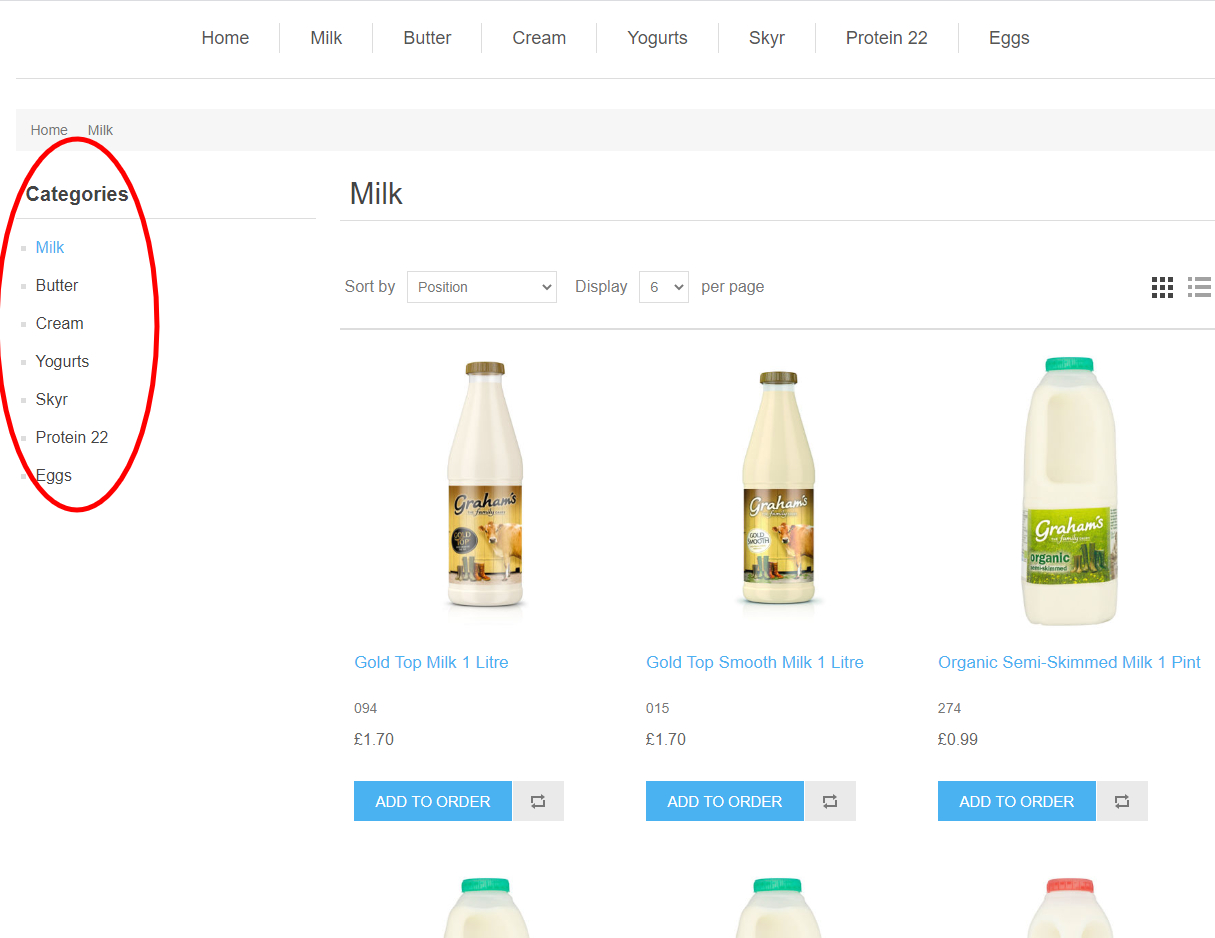
-
If you cannot see the product in your selected category that you are looking for on the first page, scroll down to the bottom and you can go to the next page by clicking the square page numbers.
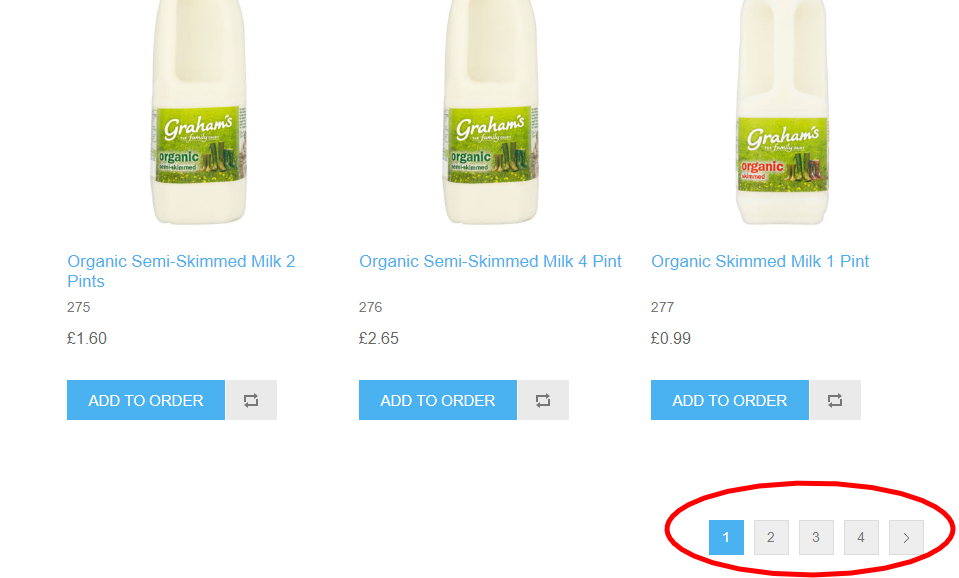
-
Once you have seen the product you want, Simply click ADD TO ORDER.
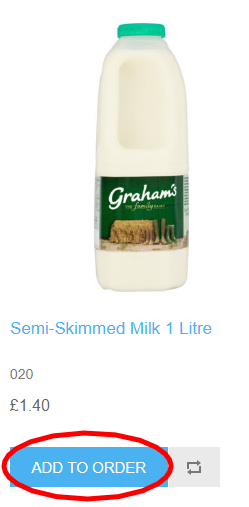
-
Once you have added your chosen product to your order you will get a green confirmation banner along the top of your screen.

-
You can only add one item to your weekly order but once reviewing your order you can change the quantities. If you try to add two of the same items, you will receive a red banner along the top of your screen.

-
Once you have added all the items you would like to be delivered you can review your order on the Weekly Order tab at the top right.
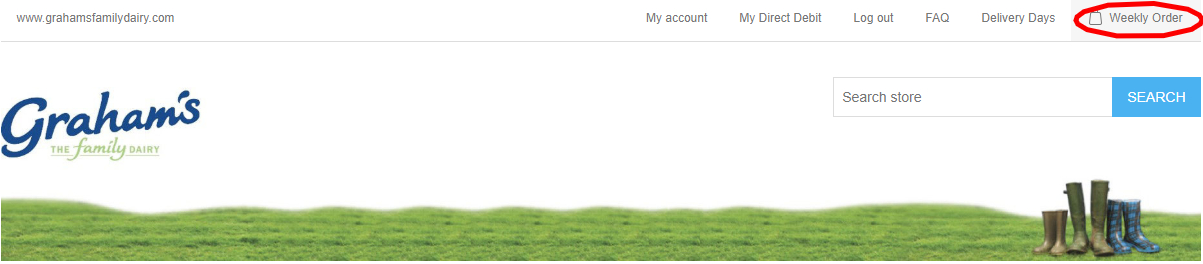
-
On this screen you can see your full order, remove products and change your quantities.
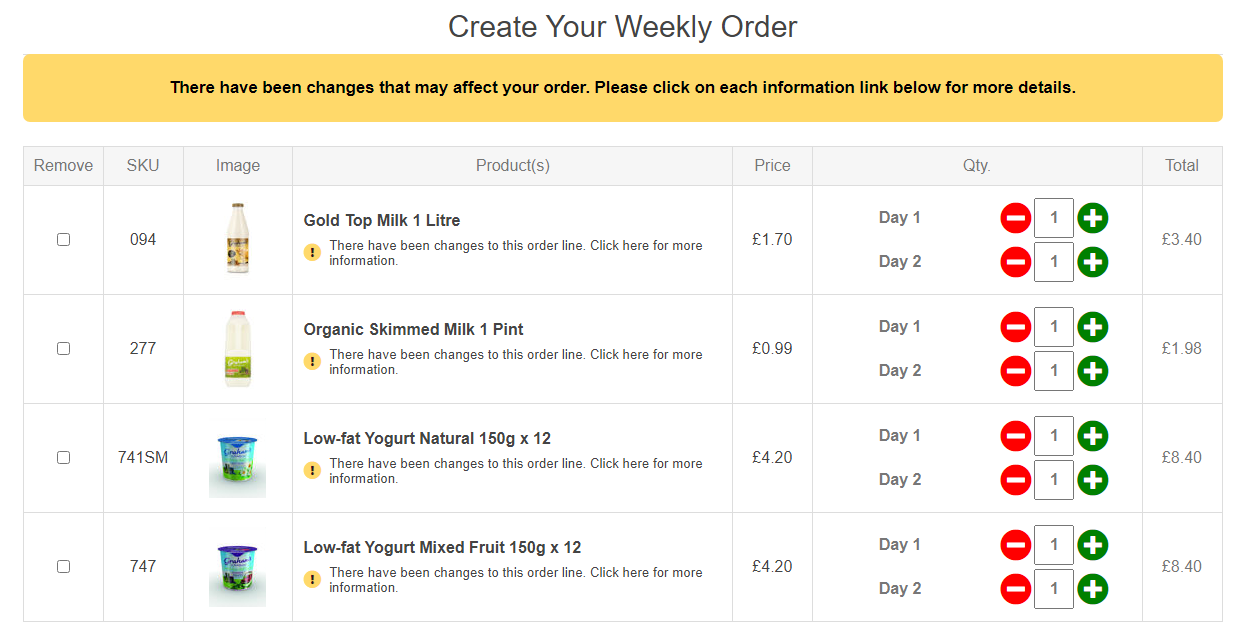
-
To change the quantities simple click on the plus or minus symbols next to the day you wish to amend.

-
Once you are happy with your quantities scroll down to the bottom, and have a read of conditions set out in the policy statement. To complete your order click CHECKOUT. Please note that if you have already set up a direct debit with us that this button will read UPDATE PAYMENT.
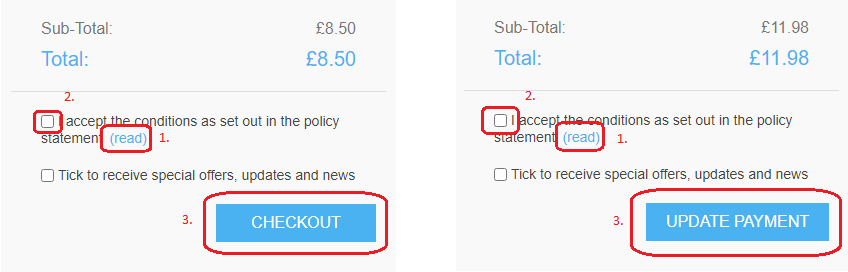
-
Once you have clicked checkout you will be taken to the payment confirmation page. If you have not yet set up your direct debit you will see the below image and should follow the Setting Up A Direct Debit instructions after clicking Set up a Direct Debit Mandate and come back to this page.
If you have a direct debit set up you will be taken straight to the order confirmation page.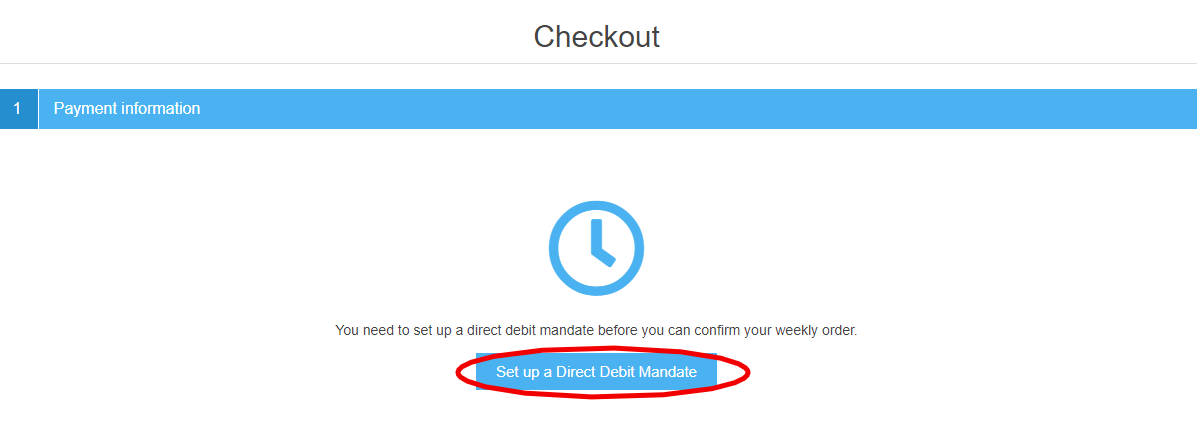
-
Double check your order and if you need to change anything in your order you can click the Change your weekly order to return to your weekly order page.
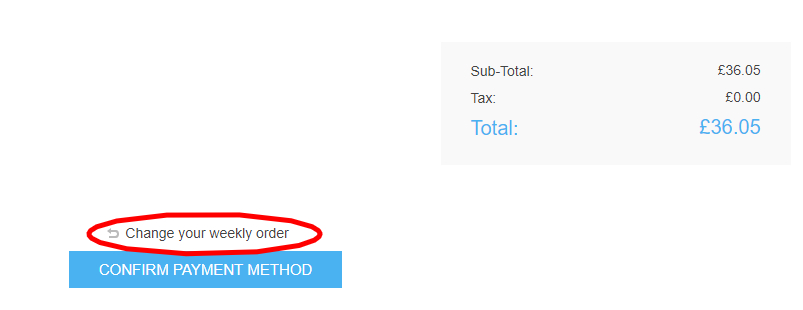
-
If you are happy with your order you can click the CONFIRM PAYMENT METHOD button at the bottom of the page.
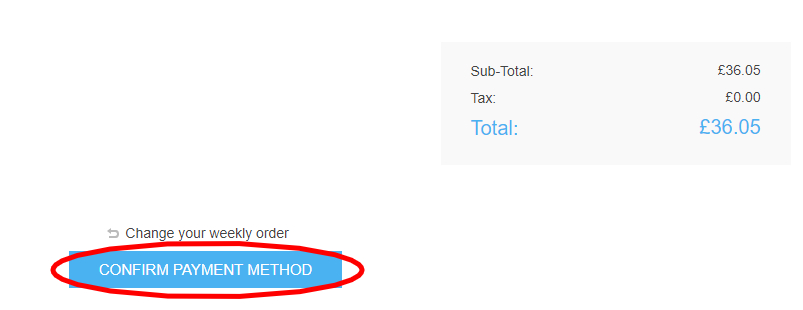
-
You will then be taken to the order confirmation page where you need to read and accept the condition set out in the privacy statement before clicking CONFIRM AND PAY.
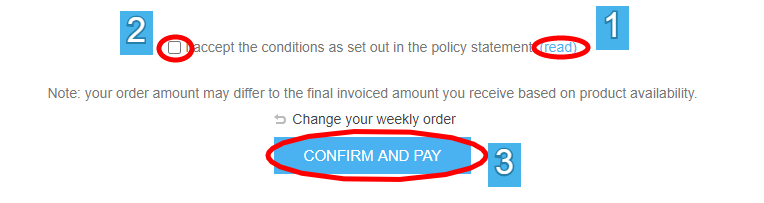
-
You are now all set up to receive your weekly deliveries and will be directed to the Thank You page.
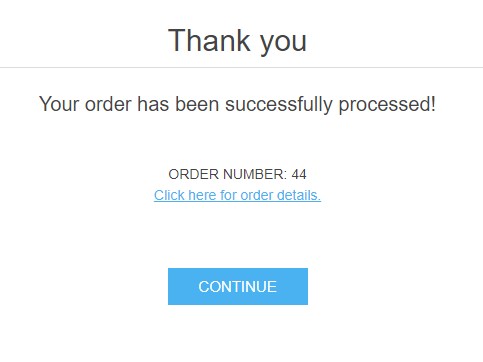
-
On this page you can get full information on your order by clicking the order details link.
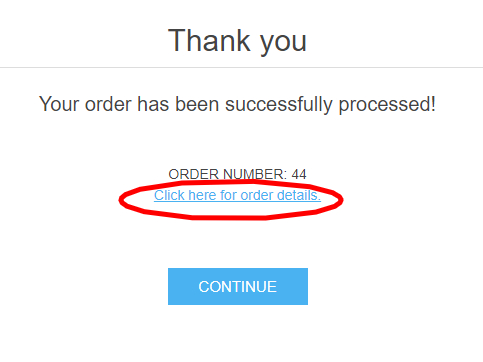
-
This will give you all of the information about your order such as billing address, when your order was created, what is included in your order, when it was last updated, and the total cost.
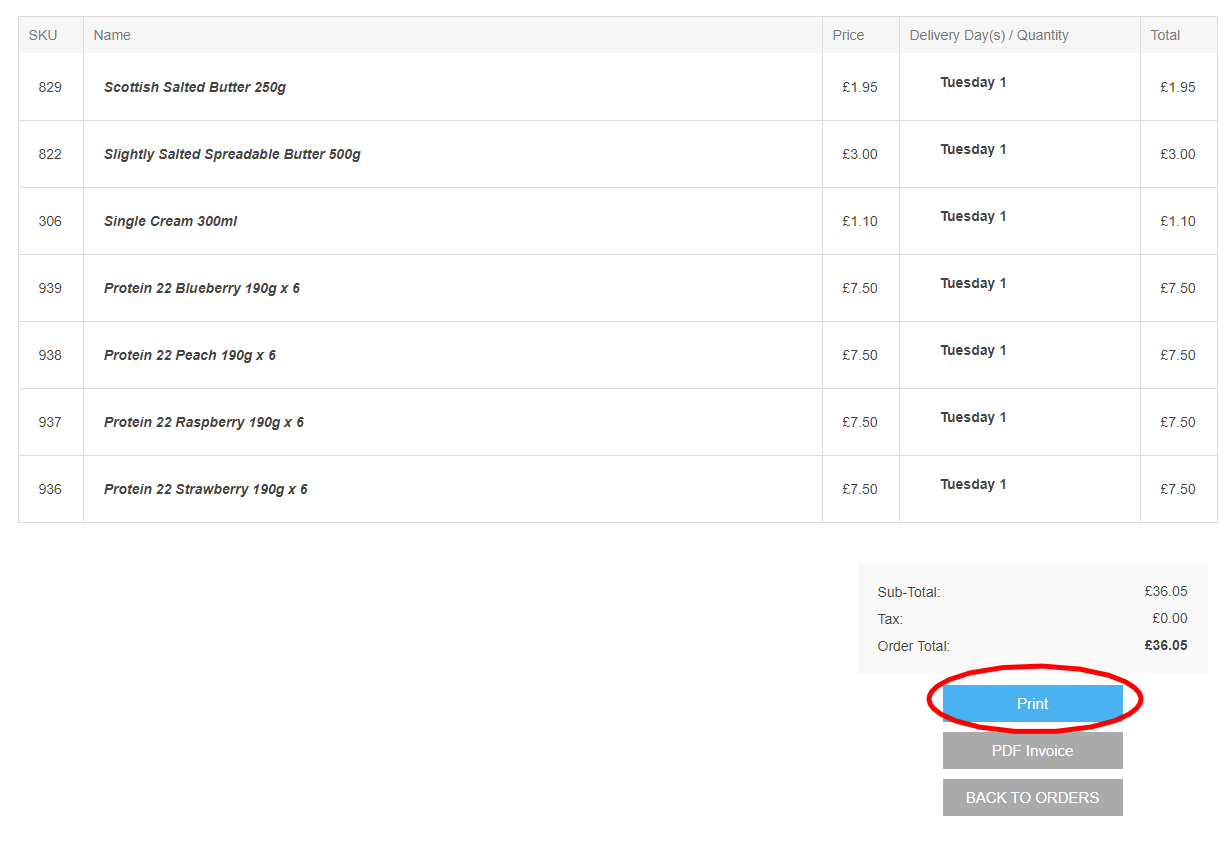
-
-
-
Amending A Weekly Order
-
Adding Items To Your Weekly Order
Please note: Allow one business day for changes to be processed by Graham's after you update or change your order.
-
1. Adding A New Item To Your Order
To add new items to your simply follow to the steps for setting up a weekly order, weekly order cart from 1 -19.
-
2. Changing Quantities Of An Item
If you would like to change quantities of existing items simply follow steps 7 - 19 in Setting Up Your Weekly Order Cart.
Please note: Allow one business day for changes to be processed by Graham's after you update or change your order.
-
-
Removing Items
Please note: Allow one business day for changes to be processed by Graham's after you update or change your order.
-
Changing Quantities To Zero
To remove items from your weekly order you simply have to set the quantity to 0 on the choose day / item and follow the step to changing quantities.
-
Removing Products
Alternatively if you don't wish to order a particular product again in the future you can select the Remove Product checkbox next to the item. Once done, follow the steps for setting up a weekly order, weekly order cart from 10-19.

Please note: Allow one business day for changes to be processed by Graham's after you update or change your order.
-
-
-
Resetting Your Password
-
Forgotten Password
-
1. Forgotten Password Link
Click the Forgotten Password link on the log in screen
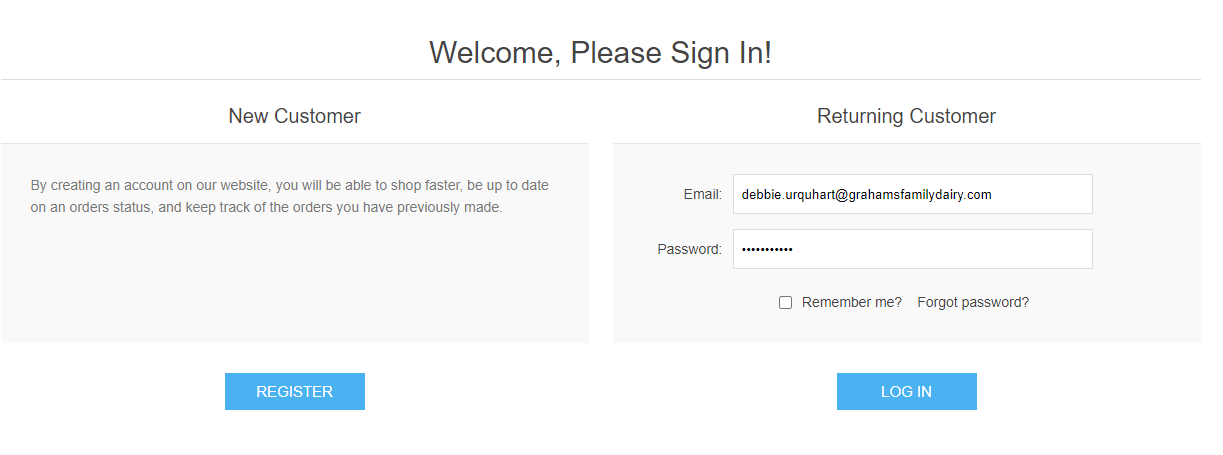
-
2. Enter Your Email
Enter your email in to the box provided and click on the RECOVER button.
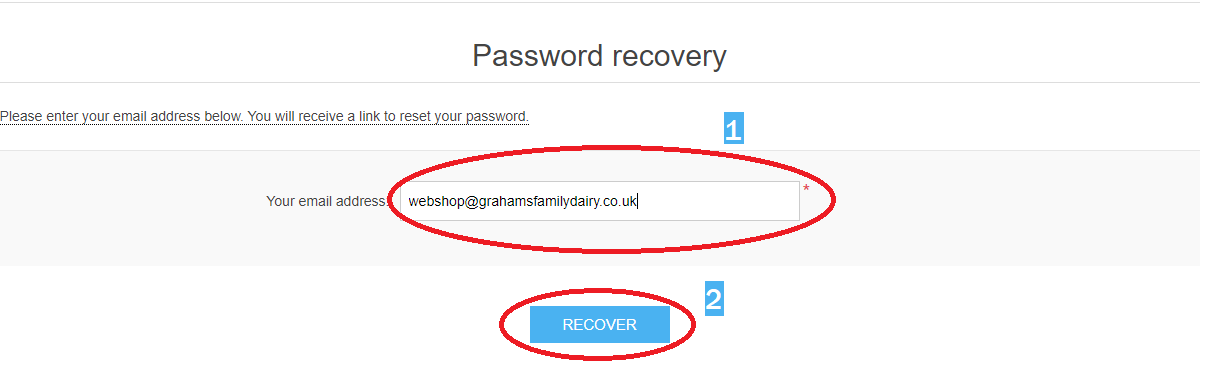
-
3. Check Your Emails
You should receive an email within 5 minutes containing a link to reset your password. Simple click the link to return to the webshop to change your password.
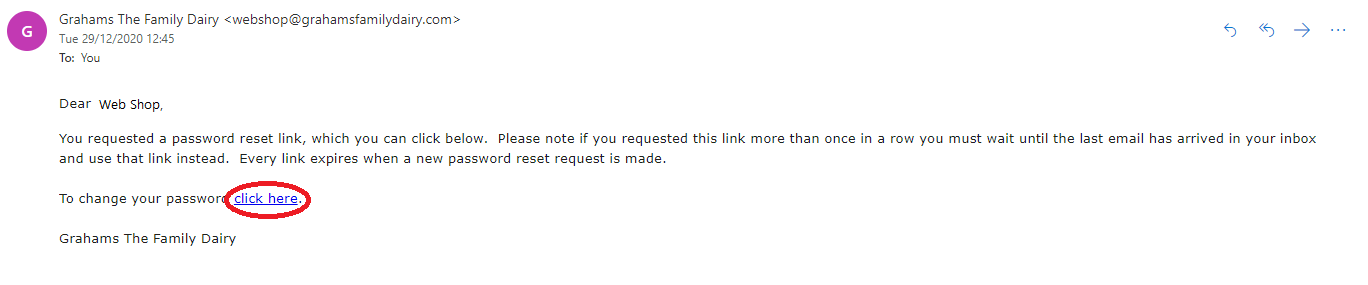
-
4. Enter Your New Password
Enter your new password and confirm before clicking RECOVER. Please not your new Password must follow our password policy.
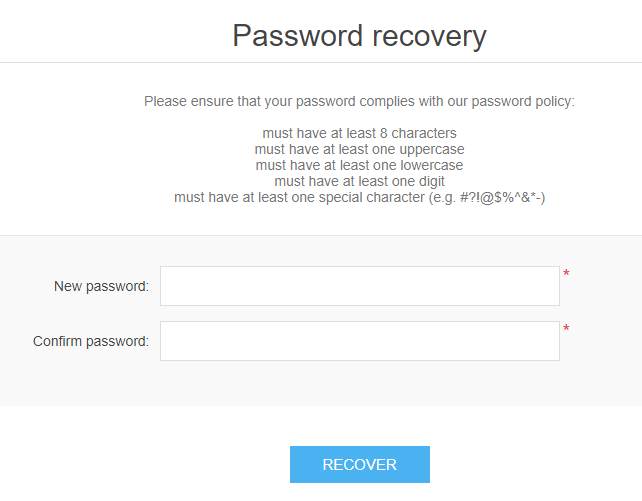
-
-
Changing Your Password From Within Your Account
-
My account - Change Password
Once you are logged into the shop click on My Account on the top navigation bar, then click on the Change password in the side navigation bar under the My Account section.
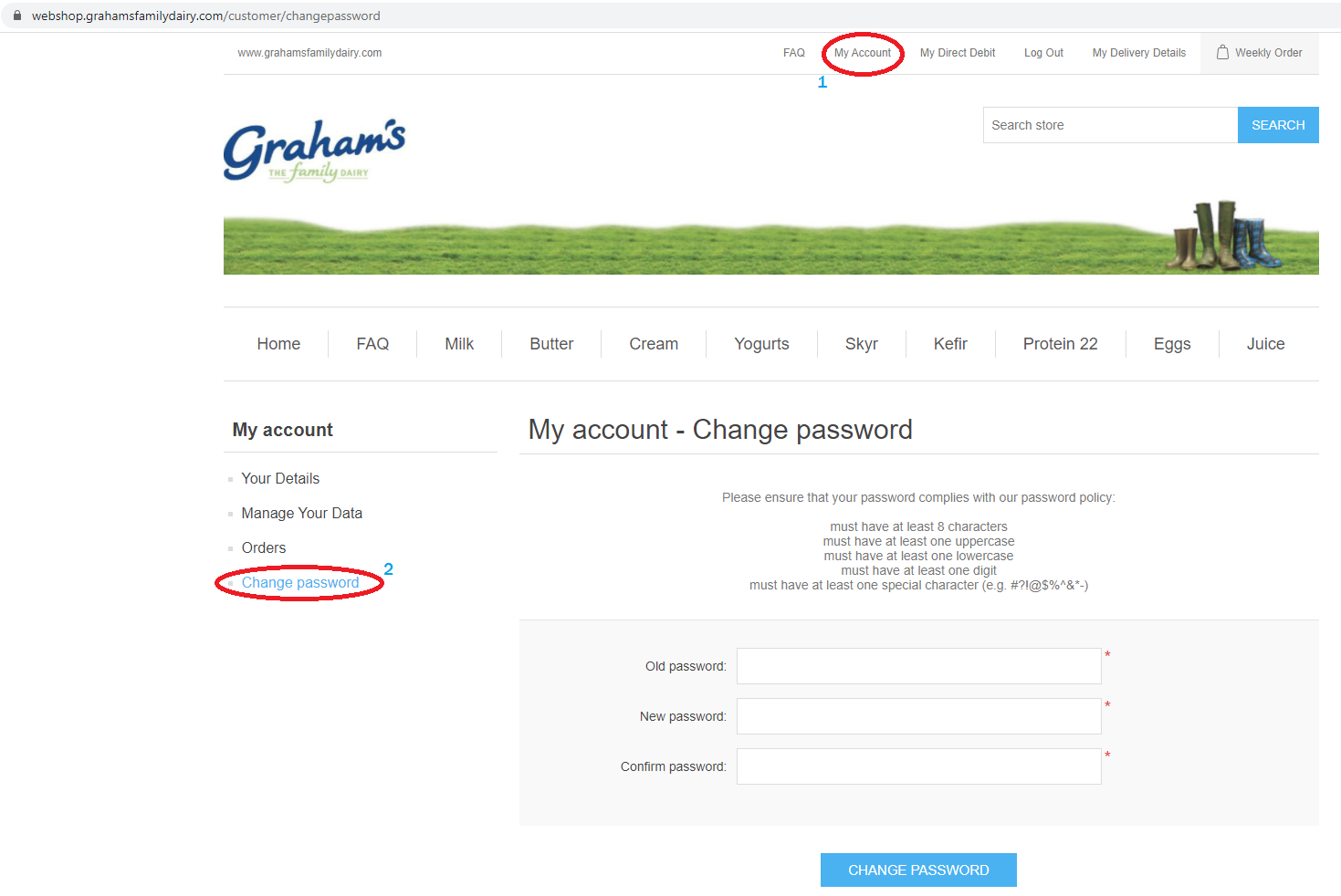
-
Entering Passwords
Here You will need to enter your old password along with your new password and confirming before clicking change password.
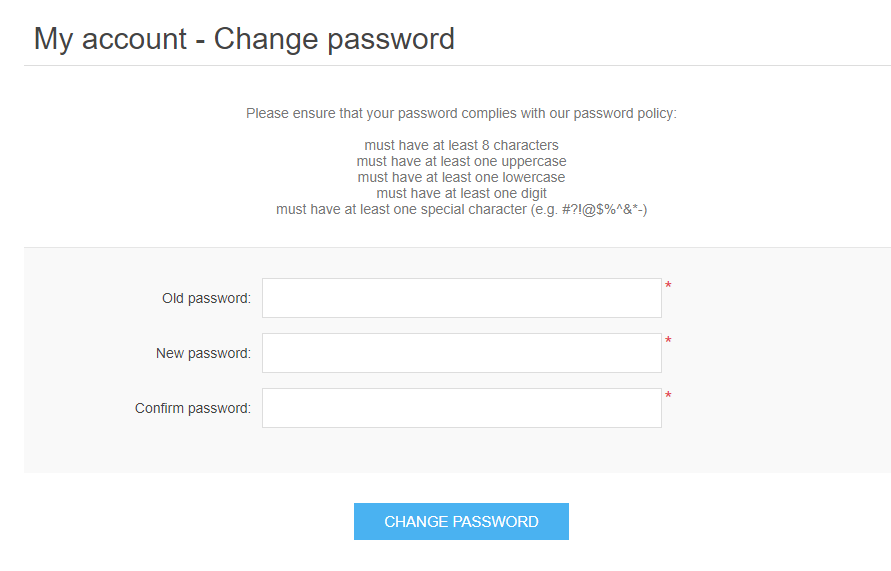
-
-
-
Pausing Deliveries
-
Accessing the "Pause my deliveries" page
Please note: Allow one business day for changes to be processed by Graham's after you update or change your order.
To access your "Pause my deliveries" page click on the "Pause my deliveires" button on the weekly order screen.
Alternatively navigate to "My Account" then "Pause my deliveries".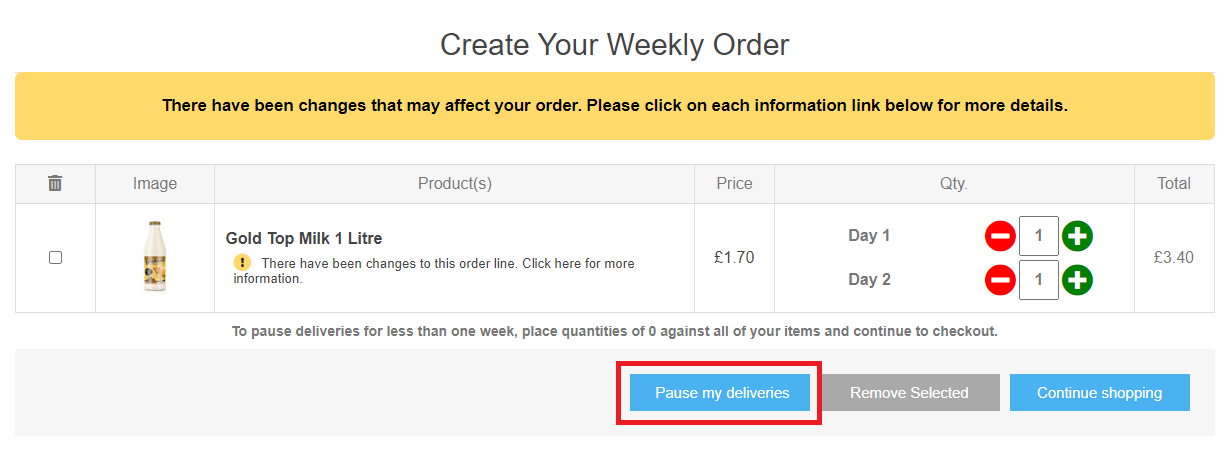
Please note: Allow one business day for changes to be processed by Graham's after you update or change your order.
-
Adding a period to pause deliveries for.
Please note: Allow one business day for changes to be processed by Graham's after you update or change your order.
-
Click the "Add Date" button
This will open up a date picker for you to choose your dates.
-
Select a week and click the "Add Holiday" button
Select a week to pause your deliveries for. You can change the month using the arrows at the top of the date picker.
Only complete weeks can be selected, should you wish to pause your deliveries for less than a week, please change your order quantities to zero and confirm those quantities at checkout.
Please note: Allow one business day for changes to be processed by Graham's after you update or change your order.
-
-
Deleting a period to pause deliveries for.
Please note: Allow one business day for changes to be processed by Graham's after you update or change your order.
-
Click the icon next to your chosen period
This will delete these dates. Should you make an error they can be re-added.
Please note: Allow one business day for changes to be processed by Graham's after you update or change your order.
-
-